Télécharger le Pack Langue Français Pour Windows 11,10 et 8

Salut tout le monde, saviez-vous qu’il était possible de Télécharger le Pack Langue Français pour Windows 11, 10 et les versions précédentes (Windows 8.1, 8, 7, Vista) ?
Qu’est-ce que cela veut dire ? En effet, comme il est aujourd’hui possible de passer de Windows 32 Bits à 64 bits facilement; de même il est possible de changer la langue d’affichage d’un système d’exploitation comme bon vous semble.
Cela veut dire concrètement, qu’il peut arriver que vous vous procuriez d’un nouvel ordinateur ; Mais malheureusement, il vient avec une langue autre que celle que vous métrisez bien.
Prenons, un exemple :
Vous achetez un ordinateur qui se trouve en Anglais et pourtant vous avez des lacunes dans la langue de Shakespeare. Cela peut vous décourager souvent. Alors, au lieu d’aller voir un informaticien ou une tech pour changer le système d’exploitation à cause de la langue ; il est important de penser comment changer la langue du Système sans réinstaller un nouveau système d’exploitation.
Ainsi, dans cet article je vous présente étape par étape comment changer une langue d’affichage d’un système d’exploitation Windows 11, 10, 8.1 et des versions précédentes jusqu’à Windows 7.
Quelle différence existe-t-il entre langue d’affichage de Windows et langue du Clavier?
Bien évidemment, certains pensent que la langue du clavier de Windows est la même que celle d’affichage de Windows.
En effet, bien que toutes deux soient configurables dans Paramètres–>Heure et Langue –>Langue. La langue du clavier, permet de changer la méthode d’entrée ou de saisie. C’est-à-dire, si vous avez un texte à écrire en Anglais, vous pouvez changer le clavier de votre PC du français vers l’anglais.
Pour ce faire, il suffit de taper le raccourci clavier : SHIFT+ALT (pour changer le clavier du français vers l’anglais et vice versa). NB : cela est possible si la langue française ou anglaise est présente dans les langues préférées par votre système d’exploitation.
Si ce n’est pas le cas ; voici comment changer langue de votre clavier en ajoutant une langue préférée :
- Touche de Windows
- Paramètres
- Heure et Langue
- Langue
- Langues Préférées
- Vous allez voir quelque part où on met un signe + Ajouter une langue. En dessous vous verrez les différentes langues présentes dans votre système d’exploitation Windows.
- Cliquez sur Ajouter une langue
- Choisir une langue à installer
- Cliquez sur la langue de votre choix et faites Suivant
- Et en fin cliquez sur Installer.
Par contre, qu’est-ce que la langue d’affichage de Windows ?
C’est le sujet même de cet article, mais retenez que la langue d’affichage de Windows est celle qui s’affiche sur votre système d’exploitation. La majorité des applications incorporées dans Windows s’affiche dans cette langue. Mais aussi, les fonctionnalités de Windows, telles que les paramètres et l’explorateur de fichiers, s’affichent dans cette langue.
Dans la section suivante, nous allons voir comment télécharger et Installer le Pack Langue Français Pour Windows. Pour dire, nous allons voir comment modifier la langue d’affichage de Windows vers une autre langue que vous connaissez et maîtrisez bien.
Comment télécharger le pack langue français pour Windows 11, 10 et versions précédentes ?

Votre système d’exploitation est en Anglais ? voulez-vous changer la langue vers le français ? Si oui, suivez pas à pas les étapes ci-dessous.
Pour tester cet article ; voici les caractéristiques de Windows que nous avions utilisé :
| Système d’exploitation | Windows |
| Edition | Windows 10 Professionnel |
| Version | 20H2 |
| Build du système d’exploitation | 19042.1052 |
Si vous voulez connaitre les caractéristiques ou la version de votre système d’exploitation Windows cliquez ici.
Les étapes à suivre pour télécharger le pack langue français de Windows
1.Allez dans Paramètres de Windows et Cliquez dessus (voir l’image ci-dessous)
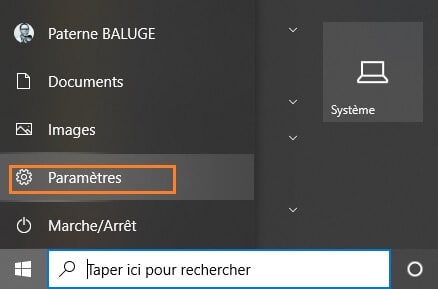
2.Cliquez sur Heure et Langue
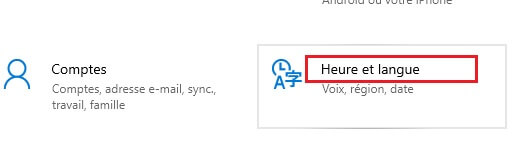
3.Langue : En cliquant sur langue, vous vous rendez compte qu’il y a une langue d’affichage. Et le programme affiche la langue de votre système. Si votre système est en Anglais, vous allez-voir l’Anglais s’afficher.
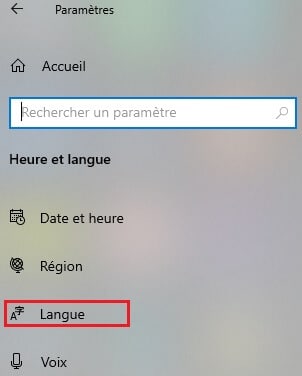
Pour notre cas, notre système est en Français, nous allons changer la langue vers l’Anglais.
4. Ajouter Langues préférées. A ce niveau, si vous avez déjà la langue que vous voulez utilisez comme langue système ; inutile d’ajouter encore la langue. Par contre, si la langue n’y est pas, vous devez cliquer sur Ajouter une langue. Ensuite, choisir la langue de votre choix parmi les différentes langues proposées par Windows.
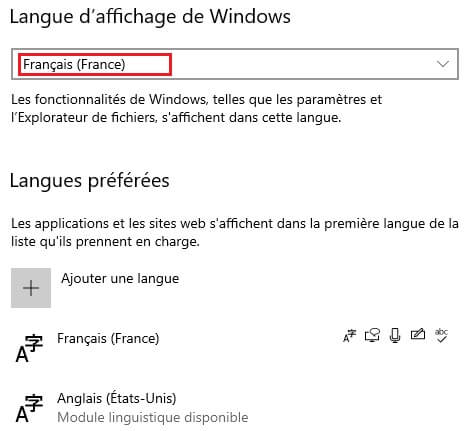
Comprenez, pour notre cas, nous allons nous placer sur Anglais (Etats-Unis) et y cliquer dessus.
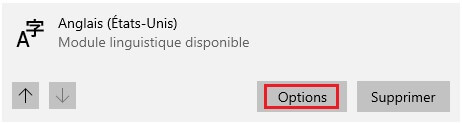
5.Cliquez sur Options. Une nouvelle fenêtre s’ouvre, dans celle-ci vous avez les options suivantes :
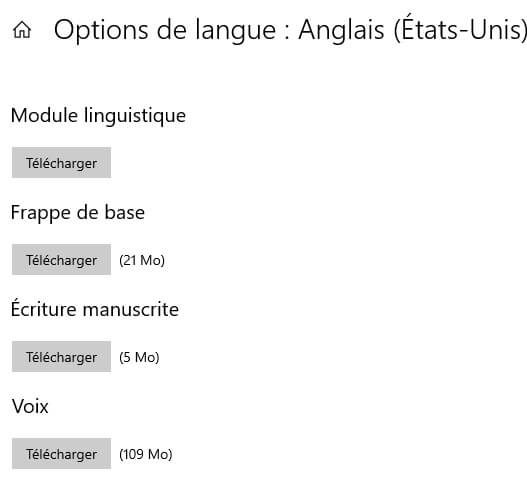
6. Cliquez sur Télécharger se trouvant en dessous du Module Linguistique, ensuite sur Frappe de base ; puis sur Écriture manuscrite et en fin sur Voix.
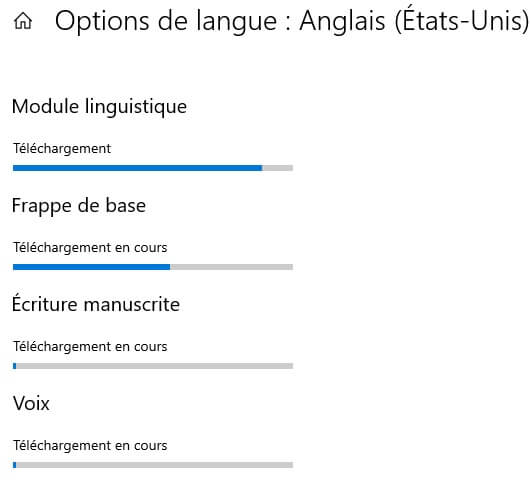
Pour ce faire, patientez le temps que le télécharger et l’installation se termineront. Car, les deux se passent au même moment.
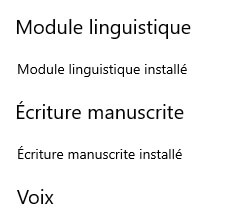
Le choix de la langue d’affichage de Windows (étape 7)
7.Sélectionnez la nouvelle langue comme « Langue d’affichage de Windows » : une fois le téléchargement et l’installation terminés ; revenez à l’étape 3 « Langue ». À cette dernière, Cliquez sur le bouton déroulant en dessous de la langue d’affichage de Windows et choisissez la langue que vous venez de télécharger et Installer.
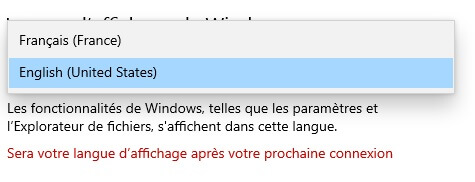
Ainsi, pour notre cas c’est la langue Anglais (United States) que nous allons choisir. Directement le système nous envoi la notification qu’elle sera notre langue d’affichage à la prochaine connexion.
| NOTE : Avant de procéder au téléchargement de la nouvelle langue, il n’y avait pas une autre langue dans la partie : Langue d’affichage de Windows. Il n’y avait que la langue par défaut du Système. Maintenant, nous avons deux langues (Français et Anglais). Voir l’image ci-dessus. |
En choisissant une langue d’affichage, directement, celle-ci passe à la première position dans Langues préférées. Voir l’image.
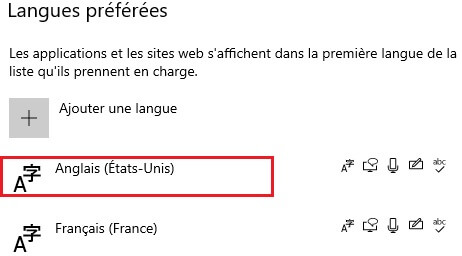
8. Redémarrez votre ordinateur. Ici, il ne vous restera qu’à redémarrer votre ordinateur pour voir tout le système s’afficher dans la langue de votre choix. C’est très sympa, je vous dis)
“Everything is in English” = Toutes les fonctionnalités sont en Anglais. Et c’est tout. Je viens de changer la langue d’affichage de Windows sans réinstaller un nouveau système d’exploitation.
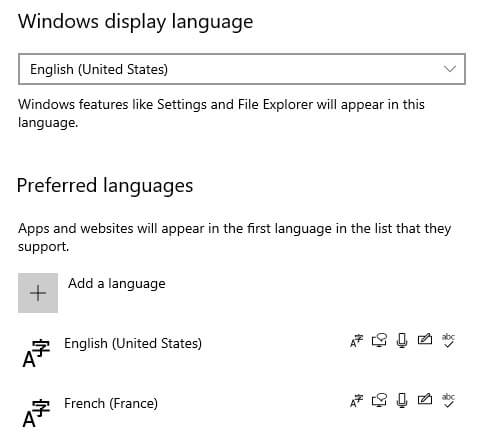
En effet, je viens de le faire. Et je sais que vous pouvez le faire aussi.
Conclusion
Voilà, nous arrivons à la fin de cette astuce de blog. Dans celle-ci était, il a été question de changer la langue d’affichage de Windows toutes les versions sans réinstaller le système d’exploitation.
Ainsi, vous avez la possibilité de changer votre Système d’exploitation Windows de l’anglais vers le français et vice versa.
Pour ce faire, ne gardez pas cet article pour vous, partagez-le et commentez-le sans modération. Si vous ne savez pas comment changer la langue de votre système d’exploitation ; joignez-nous en commentaire de cet article et nous allons vous assister.
Merci et à très bientôt !





Un grand merci pour l’article. Ça faisait pas mal de jours que je voulais passer de l’anglais au français sans succès.
Je t’en prie cher Affect33
Cordialement,
Tres bien merci