Créer une Clé USB Bootable avec Rufus 4.0 2024 pour Windows 11/10

Aujourd’hui, je vous présente une méthode facile et gratuite sur comment créer une clé USB Bootable avec Rufus 4.0 afin d’installer facilement le système d’exploitation Windows 11/10/8 et 7 sans utiliser un support DVD.
Cette astuce vient en complément d’autres que vous avez peut-être déjà lu sur notre blog :
- Comment rendre une clé USB Bootable avec MS DOS ou encore
- Comment créer une clé USB Bootable avec Windows Média Tool
De sa nature, Rufus est un logiciel 100% gratuit et open source qui vous facilite le formatage rapide et simple de vos clés USB sous Windows.
En plus, Rufus Portable vous permettra de créer rapidement des clés USB bootables sur n’importe quelle version de Windows justement à partir de votre image système ISO disponible sur votre PC.
Les grands avantages de créer une clé USB bootable avec Rufus 4.0
Dans sa dernière 4.0 sortie au début de cette année, contrairement à d’autres logiciel et outil de création des clés d’installation de Windows comme UNBootin ou encore Universal USB Installer; Rufus présente plus d’avantages qu’il sied de mentionner ici :
- En premier lieu, avec Rufus Portable 4.0 vous allez pour voir créer une Clé USB d’installation de Windows dans un temps record avec moins des ressources Internet ;
- Disponible également pour la création des clés d’installation du Système comme Lunix, Debian ou encore Ubuntu
- Rufus est disponible en plusieurs langues : Espagnol, Anglais, Français, Portugais pour ne citer que celles-là. Mais, au total on dénombre au moins 37 langues.
- Il présente une taille de 1.1 Mo (la plus faible taille pour un outil qui doit faire tout ce boulot)
En plus, de ces avantages, Rufus 4.0 ne demande aucune installation préalable. C’est-à-dire, il vous suffit de télécharger le logiciel et le lancer aussitôt le téléchargement terminé.
S’agissant de la configuration minimale requise, Rufus fonctionne sous toutes les versions de Windows à partir de Win7, 8, 8.1 et 10. Que vous soyez sur 32 ou 64bits, une fois seulement que votre logiciel est téléchargé, vous pouvez l’utiliser sans problème.
Les préalables à savoir avant de créer une clé USB Bootable avec Rufus 4.0
En effet, nous venons de répondre à la question du pourquoi ? utilisez le logiciel Rufus, dans celle-ci nous avions montré les avantages de ce logiciel. Ainsi, avant de répondre à la question sur comment utiliser Rufus, voyons d’abord quelques préalables à savoir.
Avant de vouloir créer une clé USB bootable avec Rufus, rassurez-vous de :
- Avoir une clé USB d’une taille minimum de 8Go. Ce n’est pas tout, cette clé USB ne doit avoir aucune donnée ; car lors de la configuration, toutes les données seront perdues d’abord. Pour ce faire, pensez à les copier sur une clé USB ou sur votre ordinateur bien avant.
- Ensuite, vous devez avoir une image Système d’exploitation ISO (.iso) ou compressez avec Winrar ou 7zip. Pour ce faire, rendez-vous ici, vous pouvez y télécharger les versions gratuites ou payantes de Windows 10 Professionnel Facilement.
- En fin, vous devez être connecté sur Internet pour afin télécharger Rufus Portable. Juste pour le téléchargement, le reste se fait offline.
Bon, passons maintenant aux choses sérieuses et voyons comment rendre une clé USB bootable avec Rufus. Pour ce faire cliquez sur le lien ci-dessous pour télécharger Rufus Portable :
LE MOT DE PASSE DU FICHIER EST : OpenAstuce
Votre téléchargement vient de se terminer. Il ne vous reste qu’à suivre les différentes étapes que nous présentons dans la section suivante de cet article.
Comment créer une clé USB bootable avec Rufus 3.14 Pour Windows
Rendez vous dans le dossier Téléchargement (ou Downloader) de votre Ordinateur et vous allez y rencontre un nouvel logiciel rufus 4.0 d’une taille de 1147Ko à peu près 1,1Mo.
Branchez votre clé USB et encore une fois rassurez-vous qu’il n’y ait rien dedans. Il est conseillé de ne branchez qu’une seule clé, pour qu’il n’y ait pas de confusion lors de la configuration.
Après avoir décompresser le fichier avec Winrar ou 7zip, suivez les étapes ci-dessous :
Première étape : Cliquez dessus et lancez l’installation.
Dans la fenêtre qui s’ouvre, je vous conseille de cliquez sur Oui. C’est juste une demande d’autorisation que le logiciel vous demande. Il n’y a rien de grave à ce point. Passons à l’étape suivante.
Deuxième étape : Le choix du périphérique ou de la clé USB
Sur cette nouvelle fenêtre qui s’ouvre, vous devez choisir votre périphérique. C’est-à-dire la clé USB que vous aviez branché sur votre PC. Par défaut, Rufus choisi la clé USB branchée et vous donne son nom.
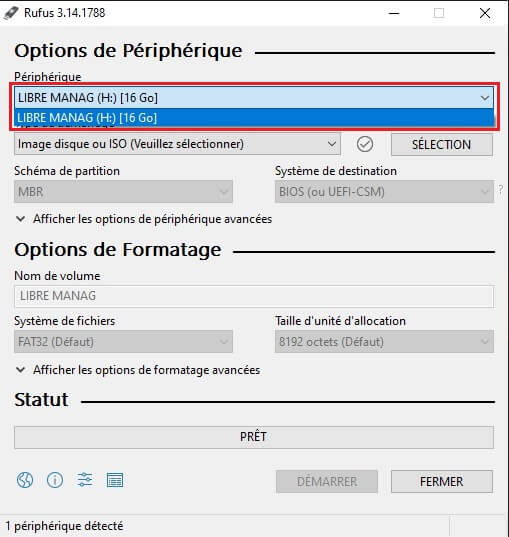
Dans notre exemple, notre clé USB a une taille de 16Go et elle est nommée LIBRE MANAG (H 🙂
Note bien : Si vous regardez en dessous de cette image, vous allez voir un message « 1 périphérique détecté ». Normalement, s’il y avait deux ou trois clés USB branchées, rufus devrait nous dire le nombre des toutes ces périphériques. C’est sympa non ?
Troisième étape : Type de démarrage (Sélectionnez l’image disque ou ISO du système dont vous voulez Installer)
En effet, lorsque vous aviez déjà sélectionné la clé à utiliser, Rufus vous demande maintenant de sélectionner l’image du système d’exploitation (.iso) que vous souhaitez installer sur votre ordinateur.
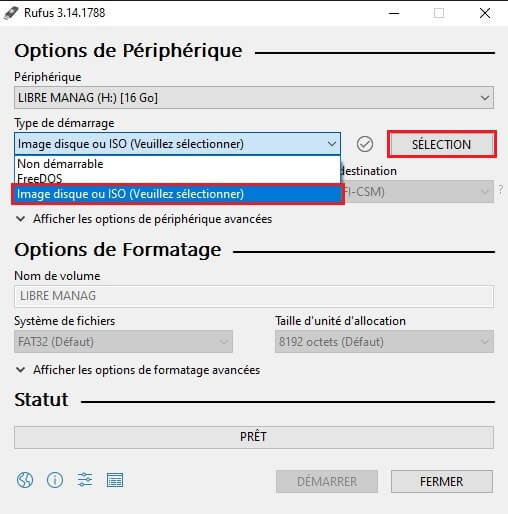
Pour ce faire, déroulez la flèche et sélectionnez la troisième option « image disque ou ISO » et ensuite cliquez sur SELECTION. Il ne vous reste qu’à sélectionner votre image système (.iso) sur votre ordinateur.
Quatrième étape : Faites les dernières configurations avant de cliquer sur DEMARRER
Cette étape est la plus importante de votre démarche. Car, elle vous permettra de rendre votre clé USB bootable en vous proposant les paramètres requis pour votre ordinateur.
Ainsi, sur Option d’image, vous devez laisser telle qu’elle est. C’est-à-dire vous laissez « Installation Standard de Windows ». Là, c’est super bon.
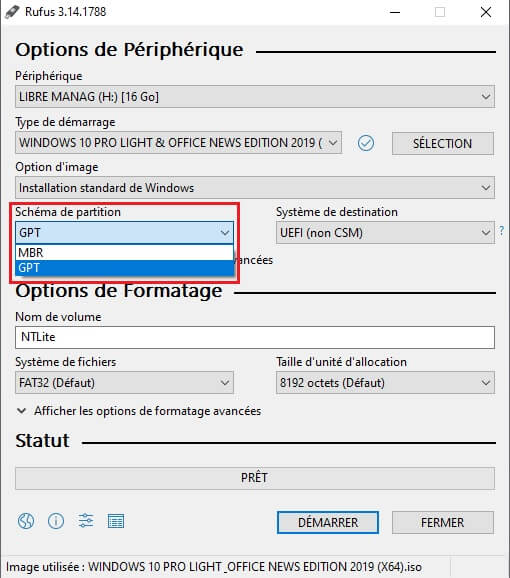
Ensuite, sur Schéma de Partition. Ici, il faut faire, attention :
- Si vous utilisez un PC Très récent, je vous conseil de choisir le schéma de partition GPT (GUID Partition Table). Il y a toute une littérature sur Internet, vis-à-vis de ce choix du GPT. Mais, retenez que : la table de partitionnement GPT est plus performante que MBR (Master Boot Record) et permet de créer jusqu’à 128 partitions primaires et 256 To de taille de partition.
- Si vous utilisez un PC d’un ancien modèle, je vous conseil de choisir le schéma de partition MBR (Master Boot Record). Le MBR est un format de partitionnement utilisé dans l’ancien et qui servait au démarrage du BIOS.
Cinquième étape : Choix de l’option de Formatage
Rufus propose deux options de Système de fichiers. Parmi lesquelles :
- Le système FAT32 : File Allocation Table, de 32 bits. C’est un système de fichiers utilisé par Microsoft. Sur ce système de fichiers, un seul fichier ne peut en aucun cas dépasser 4Go (Wikipédia)
- Le système NTFS : New Technology File System ou encore « Nouveau Système de fichiers technologiques ». Plus performant et plus rapide que le FAT32, le NTFS est plus sécurisé et en plus ; les partitions sont grandes allant jusqu’à 16To Max pour les fichiers courants et jusqu’à 256To pour les partitions. (Wikipédia)
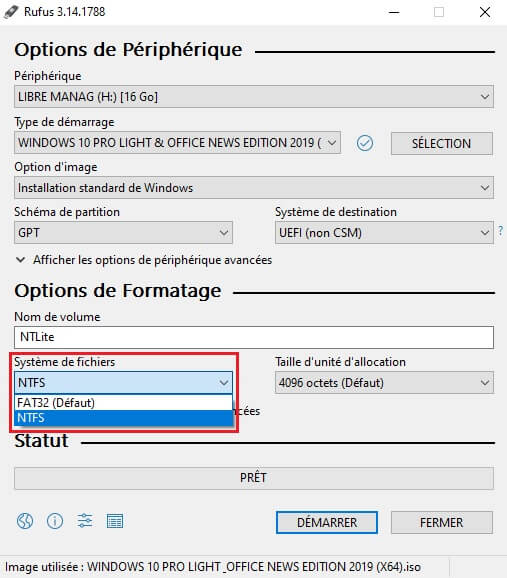
Ainsi, vous comprenez déjà qu’il faut choisir le Système de fichiers NTFS au lieu de FAT32 que rufus vous présente par défaut.
Sixième et dernière étape : Afin de créer une clé USB bootable avec Rufus 3.14
Ce faisant, vous avez déjà fait toutes les configurations comme décrit aux étapes précédentes, il ne vous reste qu’à cliquer sur DEMARRER. Et laissez à Rufus de s’occuper du reste.
Un message d’avertissement vous sera envoyé : RUFUS vous prévient que les données sur cette clé USB seront effacées. Si vous avez oublié de les copier, cliquez sur Annuler. Dans le cas contraire cliquez sur OK.
Vous êtes presqu’à la fin, il suffit seulement de patienter environ 15 à 20 minutes. Le temps que Rufus fini à faire la copie des fichiers.
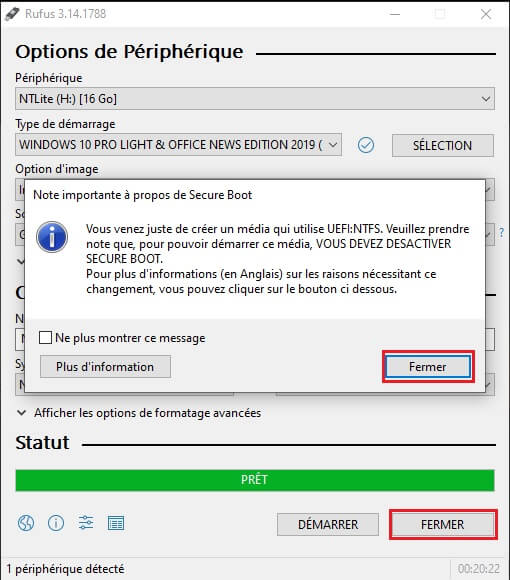
Cliquez enfin sur Fermer et ensuite sur Fermer! et c’est tout.
Conclusion
Et voilà vous venez de créer une clé USB bootable avec Rufus 4.0 Si vous avez suivi étape par étape ce que nous avions présenté dans cette astuce, je suis sûr que vous n’allez vous buter à aucun problème.
Toutefois, si vous avez une préoccupation majeure, sur l’utilisation de cet outil, prière de nous la soumettre dans l’espace de commentaires de cet article.
Nous nous ferons plaisir de vous répondre aussitôt. Là, nous sommes vraiment à la fin de cet article et merci de le partager avec vos proches sur les réseaux sociaux. Cela nous fera du bien.
Merci et à très bientôt pour un nouveau numéro.



